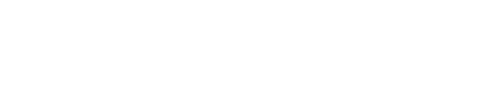If you suspect your fellow commuters don’t want to listen to your Facebook News Feed videos, you’d be right.
Find out how to revert back to the iOS 10 default of no sound on videos.
Apples release of iOS 11.0 saw many great new features released to their users. Each iOS upgrade results in a large number of applications releasing new versions to ensure compatibility. Facebook decided they would release a feature which some of us would not care for too much – Videos in the News Feed starting with sound.
I rarely want to hear any audio from my Facebook app so the default for me has to be no sound. If I want to listen to the content, I’ll tap on the video.
Thankfully, Facebook have implemented the ability to revert back to the previous default behaviour.
How to turn off the sound on Facebook News Feed videos
To begin with, you’ll need to open up your Facebook app and bring up your settings (click on the “burger” menu button, it’s at the bottom right of your screen and it looks like three horizontal lines) before following the steps below.
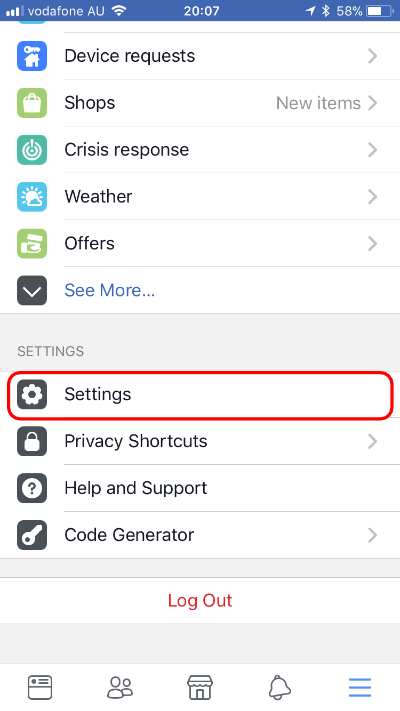
1. Scroll down to the Settings section at the bottom of the screen and press “Settings”.
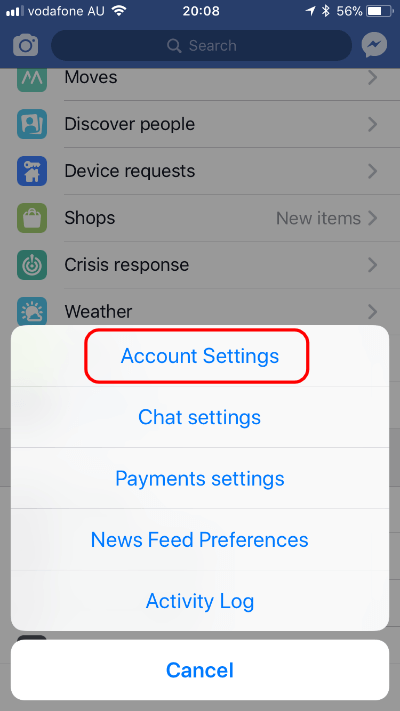
2. Press Account Settings
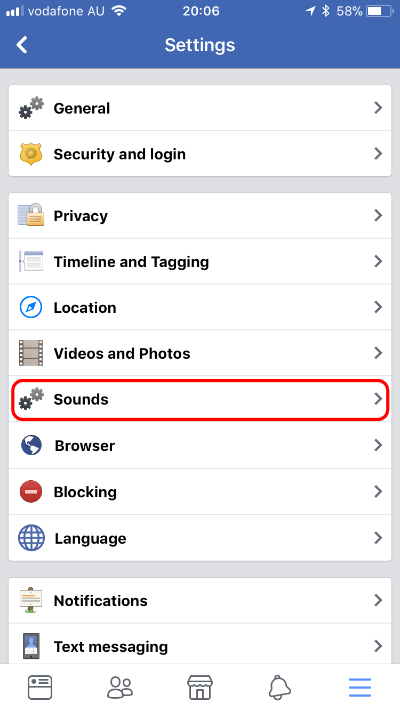
3. Select “Sounds” from the second set of menu items
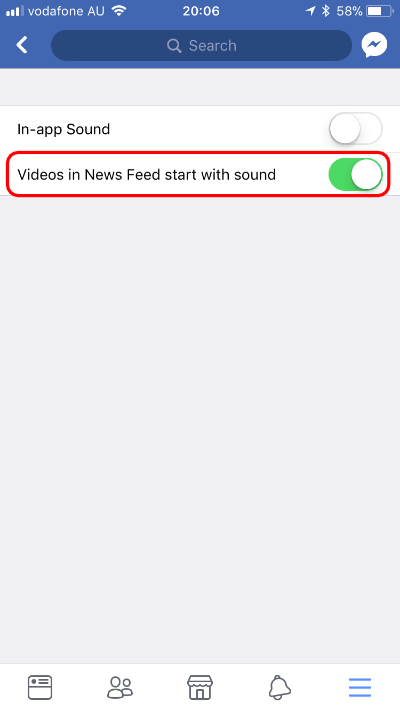
4. Toggle the “Videos in News Feed start with sound” switch to the off position
Silence is golden
Facebook could do with reworking their iOS settings section as most of us would not intuitively expect to find Sound settings nestled in the Account section of the Settings.
UX gripes aside, it’s not difficult to undo this default configuration and after following the above instructions, you’ll no longer need to worry about disrupting others when browsing your Facebook feed (although phone calls are an entirely different matter).
If you liked this post…
Check out some of our other tips on the tips section of our blog.