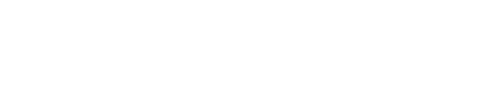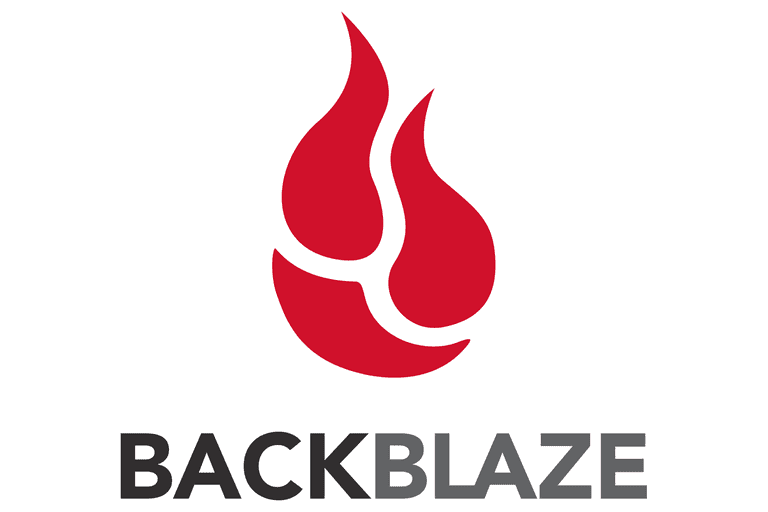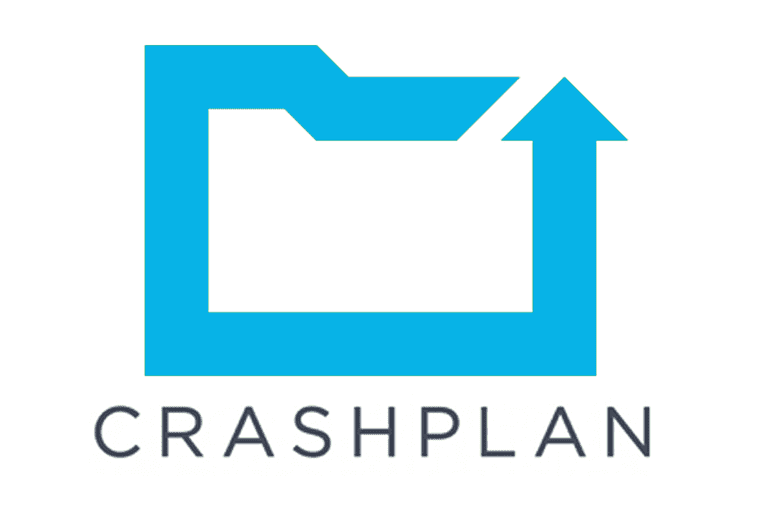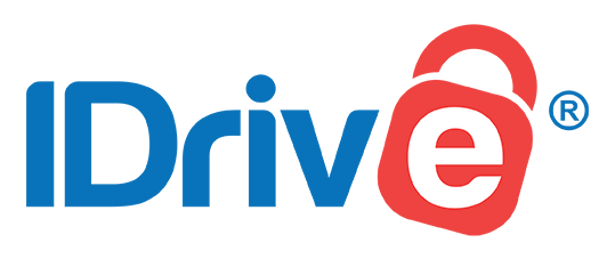Everyone will experience data loss at some time in their life.
We’ll show you how easy it is to protect your precious family photos and important documents.

There’s few worse feelings than realising the only copy of your most valued photos are on a device that wont start.
We regularly help our Sutherland Shire customers recover data from dying smartphones, unrecognised memory cards or computers that are failing to start. There’s often a lot of anxiety because the failing device contains treasured family photos or important documents that can’t be replaced.
We’ve had considerable success recovering data for our customers, however, being prepared is less risky and much less stressful.
In this article, we’ll show you how easily you can backup your important files so that you will never risk losing them.
How your data can be lost
The most common incidents that cause data loss for our Sutherland Shire customers are (in order of occurence):
Computer, tablet or smartphone failure
Without a doubt, the most common reason for data loss is hardware failure.
All electrical devices will eventually fail and the risk of failure increases as the device ages.
Many devices die due to old age however manufacturer faults can also impact device longevity.
Their lifespan can also be shortened by poor electricity regulation, and bumps and knocks amongst other things.
Human error
Our customers contact us with all manner of human-caused problems but the most frequent is the accidental spillage of liquid onto a laptop.
Do you drink whilst using a laptop? You need backups.
Do you live with a PC novice? You need backups.
Have you got fingers? You need backups.
Do you live with children? You needed backups yesterday!
Localized events (ie electrical storms, flooding, power surges etc)
Electrical storms can cause havoc to your electronic devices. We’re guaranteed call outs every time an electrical storm passes over the Sutherland Shire.
Flooding is a constant worry for those who reside in low-lying parts of the Sutherland Shire.
Destructive power surges happen but are not as common. Most people use surge protectors for their expensive equipment which therefore mitigates this risk.
Malware (i.e. Files encrypted and ransom demanded to decrypt files)
Malware is an increasingly frequent problem for many users, particularly the elderly or young.
Precautions help protect your data

We strongly recommend taking precautions, however, precautions alone can’t offer complete protection because:
- hardware failure can happen at any time
- surge protectors offer protection against power surges but are largely ineffective when lighting strikes nearby
- accidents happen
- the best antivirus/malware won’t protect you if your child installs an infected game
You should take preventative measures but the risk of data loss can never be completely eliminated. You must take backups of your important data or accept the risk of losing it.
The 3-2-1 backup strategy
Thousands of institutions (including the US Government) use the 3-2-1 backup strategy.
The 3-2-1 backup strategy means:
- keep 3 copies of your data (including the original) at all times
- keep 2 copies locally on different devices (ie computer & external hard drive, laptop & NAS)
- have at least 1 copy in a remote / offsite location (ie parents house, BackBlaze, Elephant Drive etc)
We consider this the bare minimum for backing up important data.
What are local and remote backups?
Local (onsite) backups
A “Local Backup” is a backup copy held in the same location as the original. For example, a Time Machine backup of your Mac that sits on an external hard drive in the same premises is considered local.
Local backups are convenient and fast. You already have the backup data to hand; it’s just a matter of replacing the original with the copy. Too easy!
Remote (offsite) backups
A “Remote Backup” is a backup copy kept in a different location. Often, this refers to a service that copies your data “to the cloud” although an external hard drive held outside of your home is also considered a remote backup.
Which is better: remote or local backups?
Both types of backups have their advantages and shortcomings.
Local backups are fast and convenient but they may not be sufficient if disaster strikes your home (fire, flooding, lightning strike) or if malware encrypts your data.
Remote backups are slow to recover but they offer protection against localized disasters that compromise local backups.
An effective backup strategy must have a mix of both local and remote backup solutions.
Local backup techniques
Your local back ups are the most important part of your backup strategy because local backups are the first port of call when data needs to be restored.
You should aim to back up locally at least once a week. You may want to back up more frequently if your files change regularly.
Here are some great ways you can backup your data locally.
External hard drives
External hard drives plug into a USB port on your computer to provide extra storage. Almost every home has one and they are simple to use.
We recommend USB 3.0 external hard drives which can be as much as ten times faster than their slower USB 2.0 siblings. This matters alot when backing up or restoring large quantities of data.
The easiest way to create a back up is to copy and paste the folders you want backed up. Alternatively, you might consider using specialist backup software to make it even easier (see our recommendations below).
We like to use two external hard drives (rotated weekly) to back up our devices. This means we always have one copy which is completely unplugged and therefore not exposed to malware or electrical storms.
If using only one external hard drive, make sure you unplug it every time it finishes a back up.
You can pick up reliable external hard drives quite cheaply from MSY in Hurstville or Mwave online.

Network Attached Storage (NAS)
You should consider a NAS if your home has a large media collection. A NAS device is great for backing up and sharing content across numerous devices and users.
Most NAS devices come with empty bays which means you’ll need to buy internal hard drives as well. We recommend NAS devices with at least 3 bays (each bay accommodates a single hard drive).

Flash drives for smartphones and tablets
These small devices are perfect for smartphone users who don’t have a computer. Simply plug one into your phone and follow the prompts to backup your photos and videos.


Windows and Mac backup software
You can backup your Mac using the freely available Time Machine that ships with all Mac computers. Just plug in an external hard drive and your Mac will ask if you want to use it to backup. It really is that simple!
Windows users can use the Windows File History tool for versioned backups of their important files. Another option is the Veeam Windows Free Agent. Veeam can intelligently detect when your backup external hard drive is available and start your back up automatically. It’s also free which is a great price for any software!
Remote Backup Techniques
Using a device stored remotely for backups
You might consider backing up your data to an external hard drive which you keep stored at a trusted relative or friends house. You will need to regularly update the backup or your backup will quickly become out of date.
We only recommend this strategy if you know you will backup regularly. In our experience, most people fail to regularly backup to locally stored disks; remotely stored disks fare even worse.
Make sure you also encrypt your backup for an extra level of security if you do go ahead with this strategy.
Remote backups using an online cloud backup service
Online cloud backup services run continuously on your computer. This makes your backup process a set and forget exercise. Simply install the application, subscribe and define your file set and your data will be backed up to a cloud service with seemingly infinite scalability.
Our preferred remote backup software choices includes:
BackBlaze
We like BackBlaze for its competitive pricing, it’s natively written application and its ease of use. It has a surprisingly limited 30 day version history which stops us from calling it perfect.
We’ve used BackBlaze for years and it’s never let us down. We think you’ll love it too.
CrashPlan for Small Business
CrashPlan offers unlimited backups and unlimited versions for a less competitive price than BackBlaze. It’s also written in Java which isn’t great.
For $120 a year, you get unlimited storage for a single device. Every version of your data is kept for ever and deleted files can be retrieved months after they were deleted.
iDrive
iDrive is worth considering if you need to keep multiple (up to 10) iterations of your files forever or if you have many devices you need to backup.
What’s the catch? Well, you only get 1TB of storage data. It’s also not as easy to use as Backblaze. And there’s a 500MB file size limitation.
BackBlaze, CrashPlan or iDrive?
We recommend using BackBlaze if you are comfortable with the 30 day version history; otherwise, use CrashPlan for unlimited storage or iDrive for cheaper limited storage.
All of these services have limitations so please ensure you understand them fully before jumping in.
Is my data safe in the cloud?
There have been many high profile stories concerning peoples personal photos being unlawfully acquired from cloud services. Typically, access to the files was possible because the owner did not take adequate provisions to protect their data.
You must take adequate precautions when using a cloud service. This includes:
- Securing your account with a very strong password
- Setting your backup process to encrypt your data before sending it to the cloud
Can I use a file syncing service like DropBox, OneDrive or iCloud for backups?
You’ll read conflicting opinions on whether these file syncing services can be used for backups.
Backup experts will warn against it. File sync fans will swear by it.
The primary function of a file sync service is to synchronise all your data to all your computer which means you will need adequate storage to hold your complete DropBox / OneDrive / iCloud account on all your computers.
Example: Let’s assume you have two computers that each have 700 GB of data to backup to Dropbox. You’ll need to make sure each computer has at least 700GB of spare disk space to sync the data from the other computer. This extra requirement means you may find yourself running out of disk space very quickly.
File sync services serve an important purpose in many homes and offices. They are fantastic for syncing but are not suitable for backups.
We recommend using Dropbox, OneDrive & iCloud for syncing small volumes of data only. Their core function is one of convenience, not recoverability.
Got questions?
You can use our contact form to send us questions or you can make a booking if you’d like us to set up your backups for you.
Alternatively, you can call us on 02-8502-8954. We’re always happy to give out advice (free of course!) over the phone.