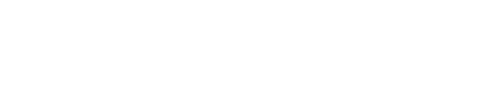Our phones are always conveniently nearby when we need to take a photo however they don’t take great pictures of computer screens. As it turns out, your computer is better suited for taking screenshots than your phone. Let us show you how…
When troubleshooting problems for our customers, its often necessary to request screenshots of their computer screen so we can see what they are seeing. Typically, the screenshots we receive are taken using a smartphone and the quality is often poor because the photos were taken indoors using artificial lighting.
Today we’re going to explore how to take screenshots of your computer using the inbuilt screen capture functionality that all computers possess.
Mac OSX provides a number of easy to perform keyboard combinations to capture screenshots. These combinations begin by holding down [Shift]+[Command ⌘] and pressing a numerical key (either [3] or [4], as we’ll discuss shortly) with further keypresses exposing more options.
For a full list of the keyboard shortcuts on your Mac, open your Preferences, click Keyboard and select Screen Shots from the left hand menu.
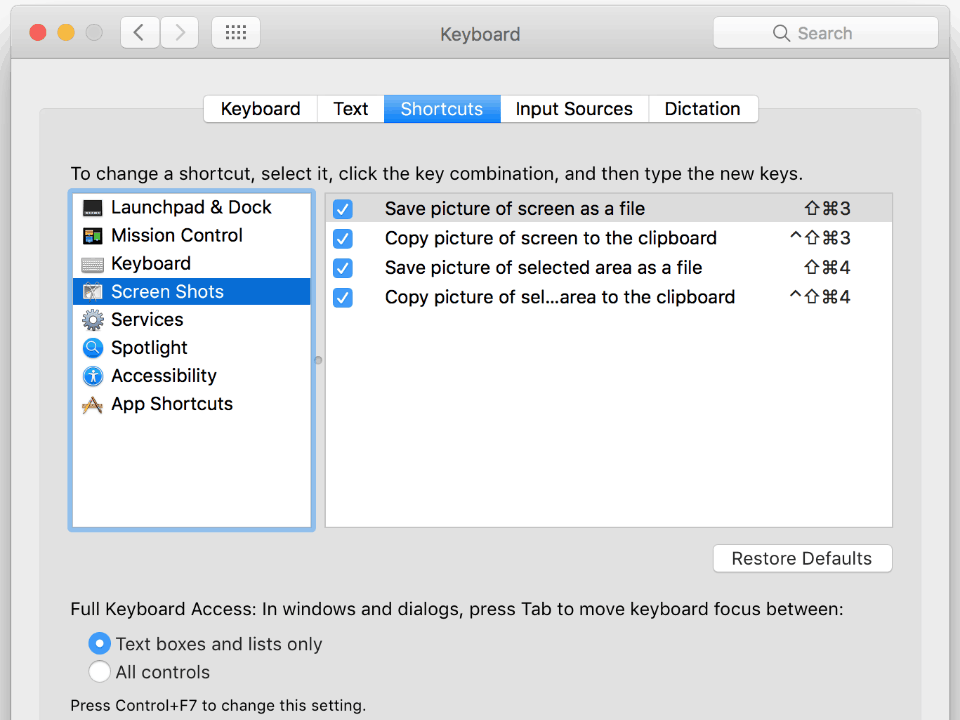 Keyboard settings” width=”960″ height=”720″ class=”size-full wp-image-27270″> View your OSX keyboard shortcuts for taking screenshots in your Preferences -> Keyboard settings
Keyboard settings” width=”960″ height=”720″ class=”size-full wp-image-27270″> View your OSX keyboard shortcuts for taking screenshots in your Preferences -> Keyboard settingsBy default, OSX saves screenshots to your desktop as a png file however it is possible to change the location and image format.
How to take a screenshot of a section of your Mac screen
Sometimes you may only require a capture of a segment of your computer screen, or perhaps a capture of the top menu. This is easily done once you know how.
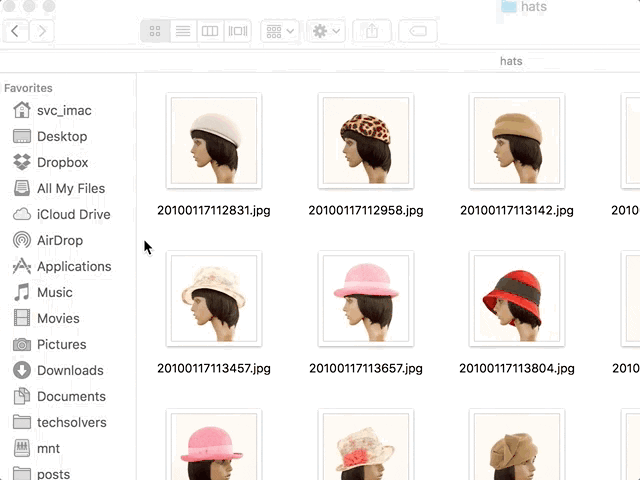
How to take a screenshot of a section of your Mac screen
- Hold [Shift]+[Command ⌘] and press [4]. The pointer will change to a crosshair.
- Move the crosshair to where you want to start the screenshot, click your mouse and drag the crosshair to select your section.
- Release the mouse button to confirm your selection or press [Esc] to cancel.
How to take a screenshot of a Mac window
- Hold [Shift]+[Command ⌘] and press [4]. The pointer will change to a crosshair.
- Press the [Space bar]. The crosshair will change to a camera.
- Click on the window that you want to capture.
How to take a screenshot of your Mac touch bar
If you own a Mac with a Touch Bar, you can take a screenshot of your touch bar by holding [Shift]+[Command ⌘] and pressing [4].
How to take a screenshot of your entire Mac screen
Hold [Shift]+[Command ⌘] and press [3]
How can I record video of my screen?
We’ll cover this separately in the next month or so.